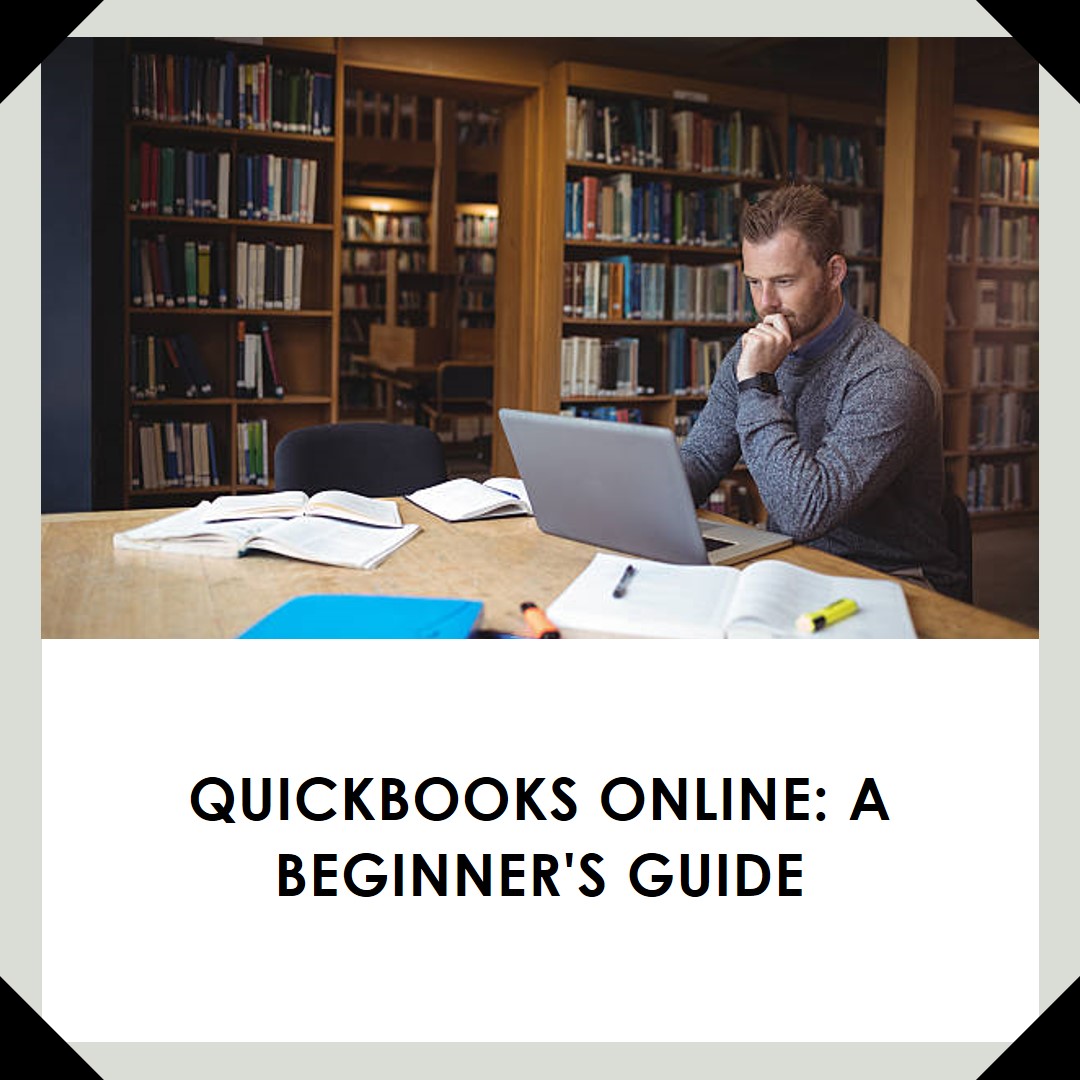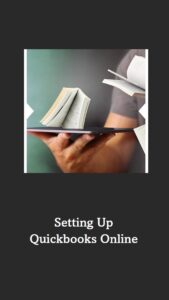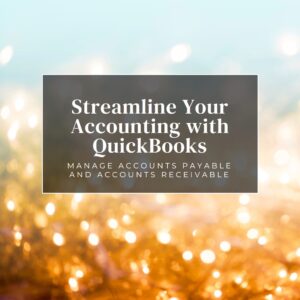QuickBooks Online is a cloud-based accounting software that is designed to help small business owners manage their finances more efficiently. With QuickBooks Online, you can track income and expenses, create invoices, and manage your business’s finances from anywhere at any time. In this beginner’s guide, we will walk you through the steps of getting started with QuickBooks Online.
Step 1: Sign Up for QuickBooks Online
To get started with QuickBooks Online, you’ll need to sign up for an account. You can do this by going to the QuickBooks Online website and clicking on the “Free Trial” button. QuickBooks Online offers a 30-day free trial, so you can test the software before committing to a paid subscription.
During the sign-up process, you’ll be asked to provide some basic information about your business, such as your business name and industry. You’ll also need to choose a plan that best fits your business’s needs. QuickBooks Online offers several different plans, including Simple Start, Essentials, and Plus. Each plan offers different features, so you’ll need to choose the plan that best fits your business’s needs.
Step 2: Set Up Your Company Information
Once you’ve signed up for QuickBooks Online, the next step is to set up your company information. This includes adding your business’s name, address, and phone number. You’ll also need to choose your business’s fiscal year start date and tax form filing method.
To set up your company information, click on the “Settings” icon in the upper right-hand corner of the screen, then select “Account and Settings.” From there, click on the “Company” tab and enter your business’s information.
Step 3: Connect Your Bank Accounts
One of the most useful features of QuickBooks Online is the ability to connect your bank accounts. This allows you to automatically import your financial data into QuickBooks Online, making it easier to track your income and expenses.
To connect your bank accounts, click on the “Banking” tab in the left-hand menu, then select “Connect Account.” From there, search for your bank and enter your login information. QuickBooks Online will then connect to your bank and import your financial data.
Step 4: Set Up Your Chart of Accounts
The chart of accounts is a list of all the accounts that you use to track your business’s finances, such as income, expenses, assets, and liabilities. QuickBooks Online comes with a default chart of accounts, but you’ll need to customize it to fit your business’s needs.
To set up your chart of accounts, click on the “Accounting” tab in the left-hand menu, then select “Chart of Accounts.” From there, you can edit or add accounts as needed.
Step 5: Create Invoices and Record Expenses
Now that you’ve set up your company information, connected your bank accounts, and set up your chart of accounts, you’re ready to start using QuickBooks Online to manage your finances. The first step is to create invoices for your customers and record any expenses that you incur.
To create an invoice, click on the “Sales” tab in the left-hand menu, then select “Invoices.” From there, you can create a new invoice by entering your customer’s information, the products or services that you’re invoicing for, and the amount due.
To record expenses, click on the “Expenses” tab in the left-hand menu, then select “New Expense.” From there, you can enter the details of the expense, such as the date, amount, and category.
Step 6: Run Reports
One of the most valuable features of QuickBooks Online is the ability to run reports that provide insight into your business’s finances. QuickBooks Online offers several different types of reports, including profit and loss, balance sheet, and cash flow statements.
To run a report, click on the “Reports” tab in the left-hand menu, then select the type of report you want to run. From there, you can customize the report to fit your needs by selecting the date range, choosing which accounts to include, and filtering the results.
Step 7: Explore Additional Features
QuickBooks Online offers a wide range of features beyond the basics of invoicing and expense tracking. Some additional features that you may find useful include:
Payroll: QuickBooks Online offers payroll services that allow you to manage your employees’ pay, taxes, and benefits.
Inventory: If your business sells physical products, QuickBooks Online can help you track your inventory levels and costs.
Time Tracking: QuickBooks Online offers a time tracking feature that allows you to track your employees’ time and billable hours.
Integrations: QuickBooks Online can integrate with a wide range of other business applications, including CRM systems, payment processors, and e-commerce platforms.
To explore these additional features, click on the “Apps” tab in the left-hand menu, then select “Explore Apps.”
Conclusion
QuickBooks Online is a powerful accounting software that can help small business owners manage their finances more efficiently. By following the steps outlined in this beginner’s guide, you can get started with QuickBooks Online and start taking advantage of its many features. With the ability to track income and expenses, create invoices, and run reports, QuickBooks Online can help you gain greater visibility into your business’s finances and make more informed decisions.