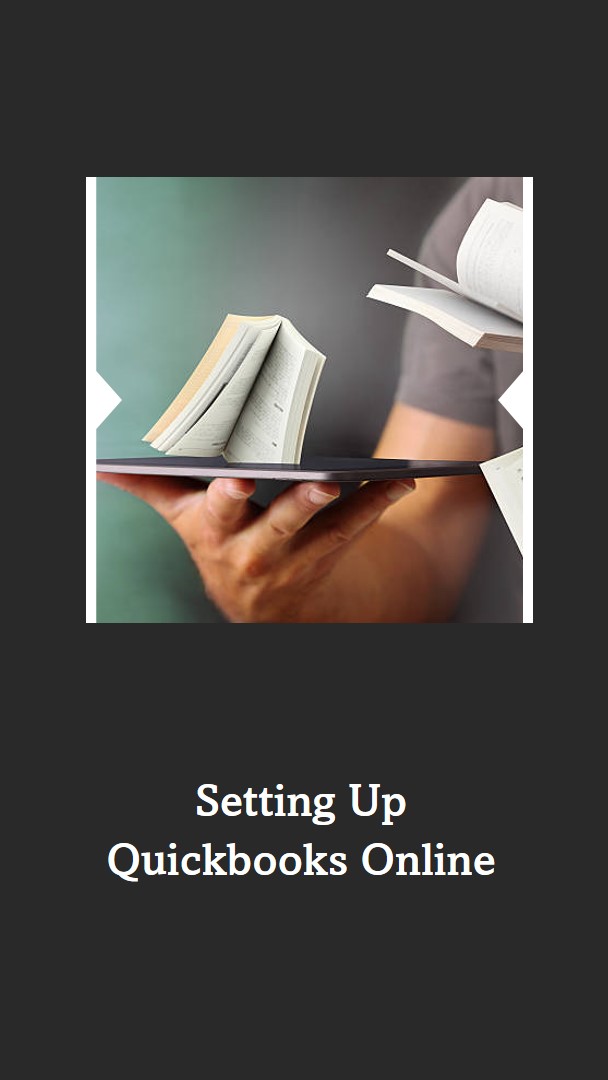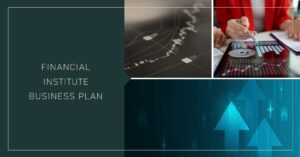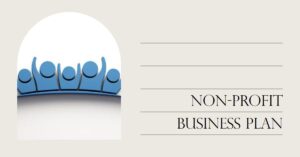QuickBooks Online is a cloud-based accounting software that can help small businesses manage their finances. It can be used to track income and expenses, create invoices and estimates, pay bills, and generate financial reports. Setting up QuickBooks Online for your small business can be a straightforward process if you follow these steps.
Step 1: Choose the Right Plan
QuickBooks Online offers different plans for different business needs. You can choose from Simple Start, Essentials, Plus, Advanced, and Self-Employed plans. Each plan comes with different features and pricing.
Simple Start is the basic plan that comes with invoicing, expense tracking, and receipt capture. Essentials includes features such as bill management and time tracking. Plus offers inventory tracking and project management. Advanced includes features such as custom user permissions and enhanced custom fields. Self-Employed is designed for freelancers and self-employed individuals and includes features such as mileage tracking and Schedule C categorization.
Consider your business needs and choose the plan that best suits them.
Step 2: Create Your QuickBooks Online Account
To create your QuickBooks Online account, visit the QuickBooks website and select the plan that you want. You will then be asked to provide your personal and business information. This includes your name, email address, phone number, business name, and business address.
Once you have provided your information, you will be asked to set up your account. This includes creating a username and password and choosing a security question. Make sure to choose a strong password and keep it safe.
Step 3: Connect Your Bank Accounts and Credit Cards
QuickBooks Online can automatically import your bank transactions and credit card transactions. This can save you time and reduce errors.
To connect your bank accounts and credit cards, log in to your QuickBooks Online account and select the Banking tab. Click on the Add Account button and follow the prompts to connect your accounts. You will need to provide your login credentials for each account.
Once you have connected your accounts, QuickBooks Online will automatically download your transactions. You can then categorize them and reconcile your accounts.
Step 4: Set Up Your Chart of Accounts
The Chart of Accounts is a list of all the accounts that you use to record your business transactions. QuickBooks Online comes with a default chart of accounts, but you can customize it to suit your business needs.
To set up your Chart of Accounts, go to the Settings menu and select Chart of Accounts. Click on the New button and select the account type that you want to create. You can choose from categories such as income, expense, asset, liability, and equity.
Once you have created your accounts, you can use them to categorize your transactions.
Step 5: Customize Your Invoices and Estimates
QuickBooks Online allows you to customize your invoices and estimates with your logo, colors, and fonts. This can help you create a professional image for your business.
To customize your invoices and estimates, go to the Settings menu and select Custom Form Styles. Click on the New Style button and choose the form type that you want to customize. You can then upload your logo, choose your colors, and select your fonts.
Once you have customized your forms, you can use them to create invoices and estimates for your customers.
Step 6: Set Up Your Sales Tax
If you sell goods or services that are subject to sales tax, you will need to set up your sales tax in QuickBooks Online.
To set up your sales tax, go to the Taxes menu and select Sales Tax. Click on the Set Up Sales Tax button and follow the prompts to set up your tax rates and tax agencies.
Once you have set up your sales tax, QuickBooks Online will automatically calculate the sales tax on your invoices and estimates.
Step 7: Add Your Customers and Vendors
To manage your income and expenses in QuickBooks Online, you will need to add your customers and vendors. This will allow you to track who owes you money and who you owe money to.
To add your customers, go to the Customers menu and select Customer List. Click on the New Customer button and enter your customer’s information. You can also import your customer list from a spreadsheet.
To add your vendors, go to the Expenses menu and select Vendors. Click on the New Vendor button and enter your vendor’s information. You can also import your vendor list from a spreadsheet.
Once you have added your customers and vendors, you can use them to create invoices and bills.
Step 8: Set Up Your Payroll
If you have employees, you will need to set up your payroll in QuickBooks Online. This will allow you to calculate your employees’ paychecks, pay payroll taxes, and file payroll tax forms.
To set up your payroll, go to the Employees menu and select Payroll. Click on the Get Started button and follow the prompts to set up your payroll. You will need to enter your employee’s information, set up your payroll taxes, and choose your pay schedule.
Once you have set up your payroll, you can run your payroll and pay your employees.
Step 9: Run Your Financial Reports
QuickBooks Online can generate financial reports such as profit and loss, balance sheet, and cash flow statement. These reports can help you understand the financial health of your business and make informed decisions.
To run your financial reports, go to the Reports menu and select the report that you want to run. You can customize your reports by selecting the date range, account, and other options.
Once you have generated your reports, you can use them to analyze your business performance and make adjustments as needed.
In Conclusion
Setting up QuickBooks Online for your small business can help you manage your finances more efficiently. By following these steps, you can create a customized accounting system that meets your business needs. If you need help or have questions, you can consult the QuickBooks Online Help Center or seek the assistance of a certified QuickBooks Online ProAdvisor.